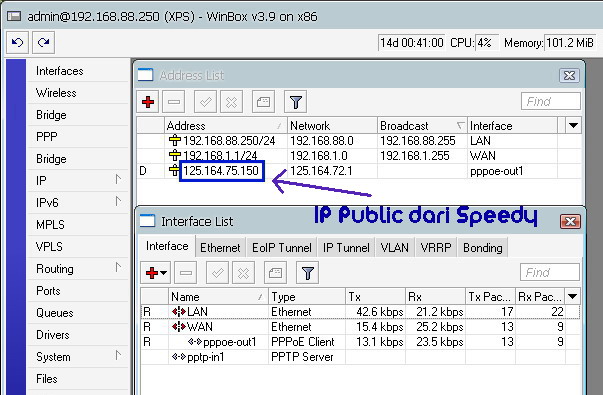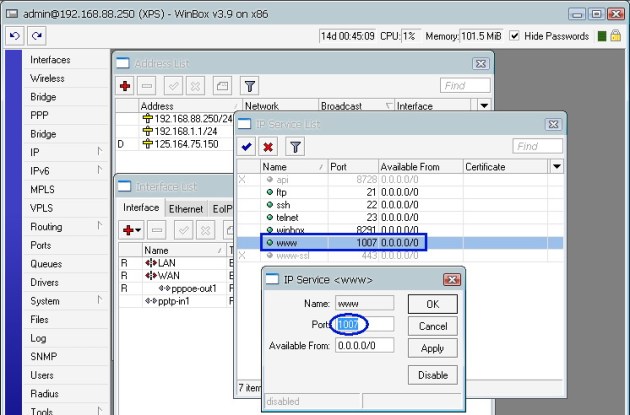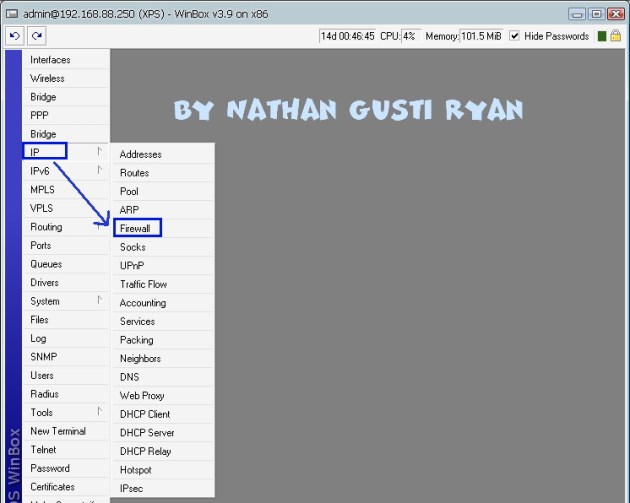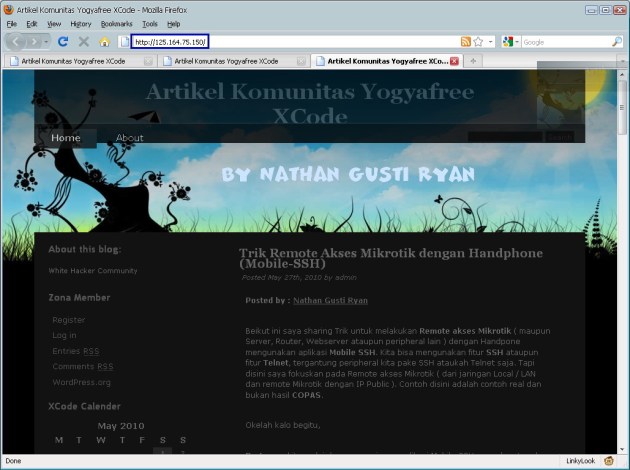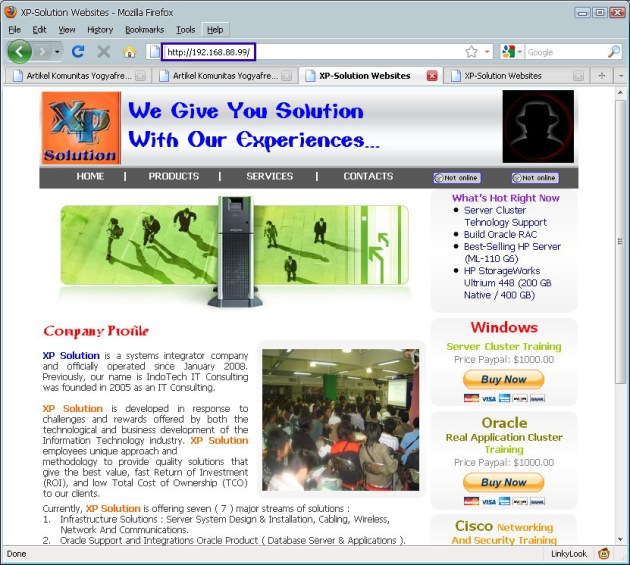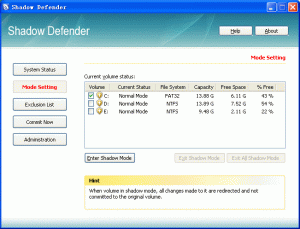Setelah terpikir bagaimana cara menghindari doh zynga akhirnya saya mendapatkan informasi yang berhasil saya dapat dari zynga coorporation, dan cara ini benar-benar ampuh. Rahasia ini adalah backlink zynga kepada asia. Berikut adalah backlink zynga asia http://zynga.uk.is dengan melalukan login dari alamat tersebut semoga saja anda terhindar dari doh zynga, Karena anda di anggap sebagai user dari negara luar asia.
“semoga saja info ini bermanfaat bagi anda para pemain zynga poker”

Anti DOH zynga poker
Smadav 2010 Rev 8.1 – The New SmadEngine
Penambahan database 100 virus baru
Virus (atau lebih tepatnya Malware) yang banyak menyebar di Indonesia saat ini kebanyakan adalah virus buatan luar negeri yang sifatnya masih mirip dengan virus lokal. Virus-virus inilah yang menjadi target-target Smadav versi terbaru ini. Virus lokal sendiri saat ini sudah mulai menurun penyebarannya dan sangat jarang ditemukan. Ini kami simpulkan dari sampel-sampel virus yang di-upload oleh Smadaver di http://www.smadav.net.
Smadav Virus Scanner Engine (SmadEngine.dll)
Engine lama Smadav yang telah digunakan sejak 2006 tidak digunakan lagi sejak Smadav 2010 Rev. 8.1 ini. Perombakan ulang Virus Scanner Engine inilah yang membuat rilis Smadav tertunda sebulan lebih. Engine terbaru ini benar-benar ditulis ulang dari nol menggunakan bahasa pemrograman C++ dengan menyempurnakan engine sebelumnya yang masih ditulis dengan Visual Basic. Sebagian besar teknik pendeteksian virus yang ada di engine baru ini telah dirubah dan disempurnakan menjadi lebih baik. Penggunaan memori di engine baru lebih stabil dan efisien dibandingkan engine lama, begitu pula kecepatan scanning yang juga menjadi lebih cepat.
Kompatibel di Windows Vista & 7
Pada Rev. 8 dan rev-rev sebelumnya Smadav memang masih belum kompatibel 100% di Windows Vista dan Windows 7. Tapi di Rev. 8.1 ini Smadav baik scanner maupun protector-nya sudah mendukung dan kompatibel 100% untuk digunakan di Windows Vista dan Windows 7.
Berikut ini adalah daftar lengkap penyempurnaan Smadav 2010 Rev. 8.1 :
- Engine scanner baru (SmadEngine.dll) untuk mendeteksi virus lebih cepat dan akurat.
- External Database (Smadav.loov) untuk memudahkan update database untuk Revisi berikutnya.
- Plug-in klik kanan di explorer terbaru (SmadExtc.dll) yang lebih baik.
- Kompatibel di Windows Vista & 7.
- Pendeteksian beberapa Virus Internasional yang banyak menyebar di Indonesia (Sality & Alman) sudah lebih cepat dan akurat.
- Penambahan database lebih dari 100 virus baru beserta varian-variannya
- Perbaikan false alarm pada beberapa file.
- Penyempurnaan metode blacklist key ilegal Smadav Pro
- Perubahan struktur tim Smadav untuk tahun 2010
- Penambahan menu uninstall di Tray Icon untuk memudahkan proses uninstall
- Dan banyak penyempurnaan lainnya …
Forward Web Local Ke IP Public Menggunakan Mikrotik
Tahap untuk melakukan setting Port Forwarding pada Mikrotik Router adalah sebagai berikut :
Pertama : Masuk ke menu IP lalu pilih Services.
Kedua : Ubah Services WWW atau Services yang semula / umumnya digunakan untuk mengakses Mikrotik WebBox dari Port 80 ( default ) menjadi port yang anda inginkan, misalnya pada contoh ini saya gunakan Port 1007. Tujuannya agar Port 80 ini dapat difungsikan untuk WebServer Local Intranet kita.
Ketiga : Selanjutnya kita masuk ke menu IP lalu pilih Firewall.
Keempat : Selanjutnya masuk ke menu NAT ( Network Address Transaltion ) lalu tambahkan sebuahNAT Rule ( klik sibol + )
Kelima : Sebelum kita masuk ke setting NAT Rule lebih lanjut, disini kita telah membuat WebserverLocal pada IP Address 192.168.88.100. Perhatikan dan pahami dengan seksama tentang IP Address dan setting NAT karena disinilah letak keberhasilan Port Forwarding WebServer kita nanti.
Perhatikan juga status XAMPP ( Apache Webserver & MySQL Database Server ) sudah running dan Websites Local di IP 192.168.88.100 sudah bisa diakses dari jaringan lokal seperti gambar diatas ini.
Keenam : Dari menu Winbox -> Firewall -> NAT -> lalu pada menu Tab GENERAL kita tambahkanNew NAT Rule, pilih atau setting seperti menu dibawah ini :
- Chain = dstnat (artinya : Destination NAT )
- Dst Address = 125.164.75.150 ( artinya : IP Public yang diakses dari Internet )
- Protocol = TCP(6) (artinya protocol yang digunakan untuk mengakses ke webserver kita adalah TCP )
- Dst Port =80 ( artinya Port 80 digunakan untuk mengakses ke IP Public kita ).
- In Interface = pppoe-out1 ( artinya : interface akses ke Internet mengunakan Speedy Dial Up PPPoEoleh Mikrotik, untuk anda, sesuaikan dengan interface yang anda gunakan ).
Selanjutnya pada menu Tab ACTION, pilih atau setting seperti menu dibawah ini :
- Action = dst-nat ( artinya jika memenuhi kondisi seperti pada setting GENERAL maka akan di forward ke IP dibawah ini ).
- To Addres = 192.168.88.100 ( artinya : IP ini adalah IP address alamat tujuan port forwarding jika ada yang mengakses IP Public 125.164.75.150 ini akan di arahkan ke IP Local 192.168.88.100.
- To Port = 80 ( artinya : Port yang dituju pada IP Local WebServer 192.168.88.100 yaitu Port 80 ).
Ketujuh : Setelah setting diatas selesai maka kita cek akses dari luar ( dari Internet ) ke IP Public kita125.164.75.150 ini, maka…. Taaaarrrraaaaa…
Lalu muncullah tampilah Websites daripada Webserver local 192.168.88.100.
CONTOH SELANJUTNYA ADALAH WEBSERVER KEDUA dengan IP Address Local-nya adalah192.168.88.99 dengan tampilan seperti dibawah ini.
Oke lah kalo begitu kita mulai lagi, dari menu Winbox -> Firewall -> NAT -> lalu pada menu TabGENERAL kita tambahkan New NAT Rule, pilih atau setting seperti menu dibawah ini :
- Chain = dstnat (artinya : Destination NAT )
- Dst Address = 125.164.75.150 ( artinya : IP Public yang diakses dari Internet )
- Protocol = TCP(6) (artinya protocol yang digunakan untuk mengakses ke webserver kita adalah TCP )
- Dst Port =99 ( artinya Port 99 digunakan untuk mengakses ke IP Public kita, karena Port 80 sudah digunakan untuk websites contoh pertama ).
- In Interface = pppoe-out1 ( artinya : interface akses ke Internet mengunakan Speedy Dial Up PPPoE oleh Mikrotik, untuk anda, sesuaikan dengan interface yang anda gunakan ).
Selanjutnya pada menu Tab ACTION, pilih atau setting seperti menu dibawah ini :
- Action = dst-nat ( artinya jika memenuhi kondisi seperti pada setting GENERAL maka akan di forward ke IP dibawah ini ).
- To Address = 192.168.88.99 ( artinya : IP ini adalah IP address alamat tujuan port forwarding jika ada yang mengakses IP Public 125.164.75.150 ini akan di arahkan ke IP Local 192.168.88.99.
- To Port = 99 ( artinya : Port yang dituju pada IP Local 192.168.88.99 yaitu Port 99 ).
Setelah setting diatas selesai maka kita cek akses dari luar ( dari Internet ) ke IP Public kita125.164.75.150:99 ( jangan lupa sekalian tulis Port nya seperti ini yach ), maka… Taaaarrrraaaaa…
Muncullah tampilah Websites daripada Webserver local 192.168.88.99.
Membangun Mikrotik + Proxy Ubuntu Server 10.10 – Part 1
Sebelumnya saya mengucapkan terimakasih banyak atas ijin Bang Rizal dan support dari Bang Bastian untuk menbagi ilmu di blog inil Setelah babak belur oprek akhirnya Mikrotik + Proxy Ubuntu Server 10.10 (32/64bit) ini kelar juga dah hasilnya luar biasa.. . Ok tanpa basa basi.. keburu rokok habis, berikut ini persiapannya :
Topologi diatas merupakan IP tidak karangan Penulis saja, oleh karena itu anda bebas mengganti IP dan sesuaikan dengan IP Anda !!!!!
Jika anda belum memiki CD Ubuntu Server 10.10 silakan download ubuntu di bawah ini :
32 Bit Download 64 Bit Download lalu burning ke CD
1. Siapkan CD Ubuntu Server 10.10 (32 Bit atau 64 Bit) – Saran untuk Pemula 32 Bit
2. 1 CPU Intel Pentium 4 /AMD, 2 GB RAM-minimal, 160GB HD-minimal , 1 NIC, CDROM
3. Kabel Cross
4 Mikrotik yang sudah bisa internet
Selanjutnya ikuti langkah demi langkah instalasi ubuntu (Perhatian, hati-hati dalam instalasi, salah installasi proxy GAGAL!!!!)
UBUNTU 10.10 64 bit btrFS
Source : http://www.forummikrotik.com/software/12920-membuat-proxy-dengan-ubuntu.html
squidclient mgr:info
Tutorial ini hanya untuk Newbie …
Source : squid.conf disini : http://untuk-kamu.googlecode.com/fil…sti%20bisa.rar
Langkah demi langkah (CPU Proxy jgn di hubungan ke Internet dulu saat instalasi, agar prosesnya cepat)
1. MASUKKAN CD UBUNTU KE CDROM DAN boot pilih ke cdroom,
2. Pilih language english (enter)
3. Pilih instal ubuntu server (enter)
4. Tekan enter pada choose langguage english
5. Pilih united states
6. Klik no pada detect keyboard layout?
7. Klik USA pada ubuntu installer main menu
8. Klik USA pada keyboard layout
9. Klik continue pada configure the network
10. Pilih configure network manually isi ip address dg 192.168.11.11 pilih continue enter
11. Netmask 255.255.255.0 pilih continue enter
12. Gateway 192.168.11.1 terus klik continue
13. Name server addresses 192.168.11.1 pilih continue enter
14. Hotsnama : isi dg proxyku terus pilih continue enter
15. Domain name: di kosongin saja, pilih continue enter
16. Pada configure the clok pilih select from worldwide list terus cari jakarta (sesuaikan lokasi anda) terus enter
17. Pada menu partition disk pilih manual
18. Kita hapus partisi lama dulu :
19. Pilih partisi nya terus enter pilih delete the partion (ulangi perintah ini untuk semua partisi yg tersisa)
20. Jika telah selesai pilih Guided partitioning, kemudian pilih manual arahkan pada FREE SPACE (enter),
21. Pilih Create new partition (enter)
22. New partition size isi 256 mb (pilih continue dan enter), pilih Primary (enter), pilih Beginning (enter), pada use as pilih EXT4 (enter) pada Mount point pilih /boot (enter), pd mount option pilih[*] noatime (pilih continue dan enter), pada Bootable Flag rubah menjadi on JIKA STATUS NYA TDK BERUBAH ABAIKAN SAJA kemudian pilih done setting up the partition
23. New partition size isi 20 gb (pilih continue dan enter), pilih Primary (enter), pilih Beginning (enter), pada use as pilih EXT4 (enter) pada Mount point pilih / (enter), pd mount option pilih[*] noatime (pilih continue dan enter), kemudian pilih done setting up the partition
24. Arahkan pada FREE SPACE (enter), pilih Create new partition (enter) new partition size isi 4 gb ( besarnya 2x RAM) pilih continue dan enter, pilih Primary (enter), pilih Beginning (enter), pada use as pilih swap area (enter), kemudian Pilih done setting up the partition
25. Arahkan pada FREE SPACE (enter), pilih Create new partition (enter) new partition size isi sisa semua harddisk (pilih continue dan enter), pilih Primary (enter), pilih Beginning (enter), pada use as pilih btrFS atau Reinsfers (enter)
CATATAN :
btrFs untuk 64bit
Reinfers untuk 32bit
pada Moun point enter manually buat menjadi /cache, pd mount option pilih[*] noatime dan realtime kemudian Pilih continue dan done setting up the partition
26. Kemudian pilih finis partitioning and write changes to disk, write the changes to disk pilih yes
27. pada full name for the new user isi dg proxyku, terus continue & enter
28. pada Username for your account isi dg proxyku, terus continue & enter
29. pada a password for the new user isi dg proxyku, terus continue & enter
30. pada re-enter password to verify isi dg proxyku, terus continue & enter
31. pada use weak password pilih yes
32. pada encrypt your home directory pilih no
33. pada HTTP proxy information KOSONGIN SAJA
34. pada configurasi apt 43% tekan enter, juga pada 81% tekan enter pilih no automatic update
35.pada choose software to install pilih OpenSSH server pilih continus pd finish the installation dan reboot, ambil CD Ubuntu, 1st Boot kembalikan ke Hardisk
selanjutnya
# login dg proxyku
# password proxyku
# ketik sudo su –
# isi proxyku
jika menginginkan login sebagai root setiap reboot ubuntu ikuti langkah berikut :
# ketik passwd
# enter new UNIX password isi dg proxyku
# retype new UNIX password isi proxyku
Langkah berikut nya remote Mikrotik winbox, new terminal, isikan ip nya dengan cara biasa:
ip address add address 192.168.11.1/24 interface=ether3
hubungkan kabel CROSS ke CPU dan hubungkan ke mikrotik port 3
cek ping dari masing-masing cpu dan mikrotik ping 192.168.11.11 dan ping 192.168.11.1
jika dari keduanya reply lalu ping DNS, jika reply proxy siap untuk install
Jika belum reply reboot mikrotik dan ubuntu, jik belum reply juga cek IP nya salah Jika gak reply KABEL Salah kaleeeeeeeee (PAKE CROSS Bozzz)
Install Paket yg di butuhkan:
# sudo apt-get update
# sudo apt-get install squid squidclient squid-cgi
# sudo apt-get install gcc
# sudo apt-get install build-essential
# sudo apt-get install sharutils
# sudo apt-get install ccze
# sudo apt-get install libzip-dev
# sudo apt-get install automake1.9
Download Squid 7 Stable 9 di menu blog ini
atau anda download squid-2.7.STABLE9 kemudian anda copy kan ke folder /root menggunakan winscp di ubuntu dan lanjutkan:
#tar xvf squid-2.7.STABLE9+patch.tar.gz
# cd squid-2.7.STABLE9
—-> selanjutnya anda compile proxy dengan menggunakan compiler script pada tutorial bagian ke 2.
Shadow Defender Software Pengganti Defreze
What is Shadow Defender ?
Shadow Defender is an easy-to-use security solution (for Windows operating systems) that protects your PC/laptop real environment against malicious activity and unwanted changes.
Shadow Defender can run your system in a virtual environment called ‘Shadow Mode’. ‘Shadow Mode’ redirects each system change to a virtual environment with no change to your real environment. If you experience malicious activity and/or unwanted changes, perform a reboot to restore your system back to its original state, as if nothing happened.
With Shadow Defender, you have the flexibility to specify which files and folders are permanently saved to the real environment. This ensures important files and folders are kept after a reboot.
Try Shadow Defender for the most effective and easy-to-use security solution.
Shadow Defender Features
- 1. Prevent all viruses and malware.
- 2. Surf the internet safely and eliminate unwanted traces.
- 3. Protect your privacy.
- 4. Eliminate system downtime and maintenance costs.
- 5. Reboot to restore your system back to its original state.
Shadow Defender Users
- 1. Maintain a system free from malicious activity and unwanted changes.
- 2. Test software and game installations in a safe environment.
- 3. Protect against unwanted changes by shared users (suitable for workplaces and educational institutions).
Download Disini : http://www.shadowdefender.com/download.html